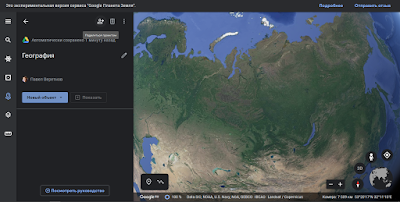Добрый день!
Многие из вас, наверное, знакомы с таким глобальным ресурсом как Google Earth, он же Google Планета Земля. Я подумал, что в дистанционном формате обучения лучшего атласа нам не найти. И поэтому предлагаю вам выполнять часть заданий с его помощью. Согласитесь, что это интереснее и полезнее, чем малоэффективное вызубривание учебника. В Google Earth вы реально можете создавать классные проекты, и этот навык может пригодиться вам в будущем.
Предлагаю вам небольшой лайфхак по созданию презентаций в этой среде с картинками (кликайте на фотографии, чтобы их увеличить, если что-то не видно).
✅Маленький, но важный момент: прежде, чем работать с Google Earth, вам надо заполучить почту с доменом gmail.com. Сделать это несложно, а полезных инструментов там много.
✅И еще: работать с Google Earth нужно либо с ноутбуков, либо со стационарных компьютеров. Для телефонов и планшетов требуется установка продукта, а с этим могут быть проблемы (я не уверен, что в России Google Earth доступен для этих устройств).
Итак, заходите по ссылке, указанной выше.
Сначала появляется заставка:
Кликаете голубой прямоугольник запустить Планета Земля
Итак, слева на панели семь значков, выбираете пятый сверху: пиктограмму геометки. Открывается меню проектов. Здесь видны все ваши проекты, что вы делали. Для любого нового проекта надо нажать на голубой прямоугольник новый проект:
1. Вы можете добавить объект из результатов поиска. В основном подменю кликаете на пиктограмму увеличительной лупы, забиваете название - и поиск Google вам находит искомый объект. В обучающем видео это хорошо показано, не буду повторять словами то, что можно увидеть.
2. Вы можете объект через параметр добавить метку. Находите самостоятельно какое-то место, увеличиваете как вам надо, разворачиваете камеру, ставите метку - и выбранный вами объект тоже добавляется в ваш проект.
✅Важно: я буду просить вас делать в ваших презентациях объекты этих двух видов. И через поиск, и через установление метки. Чуть позже - объясню еще один нюанс, что я от вас буду просить в задании (это как раз связано с двумя видами объектов).
Допустим, ваш проект создан. Что потом? Как его передать мне?
В зеленом поле меню, вверху есть пиктограмма человека с плюсиком. Наводите курсор. Там написано поделиться проектом. Нажимаете.
✅Теперь к упомянутому выше нюансу:
Дело в том, что описанием для объекта, выбранного через поиск, является информация сервисов, которые находит Google. Чаще всего это Википедия. И для таких объектов ничего дополнительно искать/писать/загружать не надо. Как пример открываю свой проект, информация по Тюмени автоматически приводится из Вики:
Заходим в меню проекта. Здесь все ваши объекты, и вы можете их редактировать:
Наводите курсором на пиктограмму карандашика:
На этом всё. Будут вопросы - пишите на почту.
В завершении даю открытую ссылку на мой проект, который я сделал в качестве примера. Физически он расположен на моем Google-диске, но посмотреть его может любой желающий.
👉ПРОЕКТ ВЕЛИКАЯ СИБИРЬ
Пример презентации в среде Google Earth
Откроется мой проект, нужно только нажать на показать - и всё!
Надеюсь, навигатор получился понятным и полезным.
P.S. Если картинки не открываются - напишите мне на почту.
Вернуться в кабинет географии